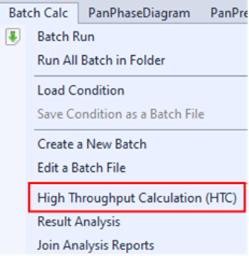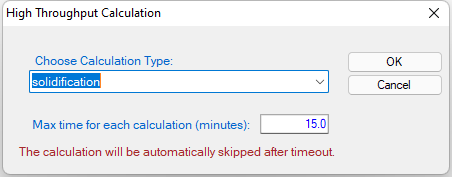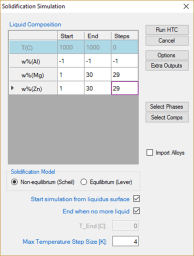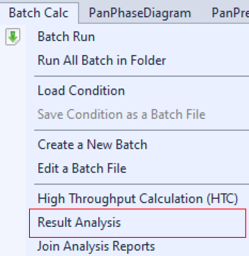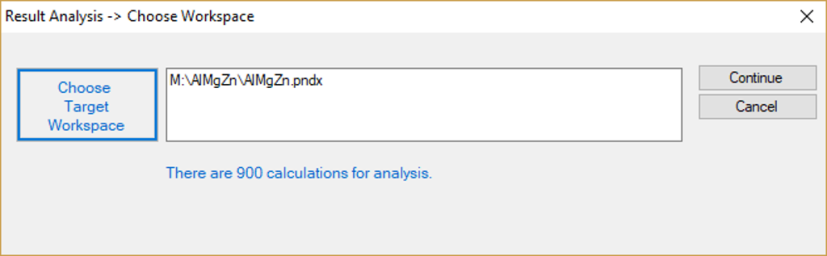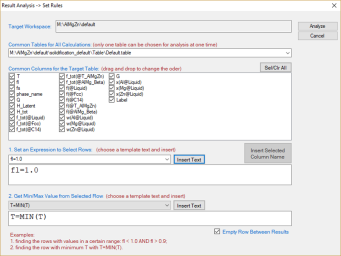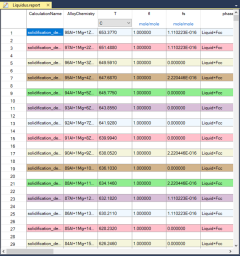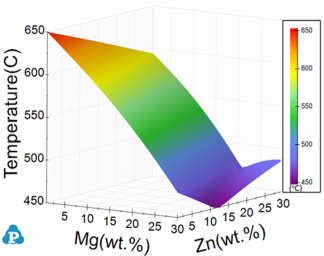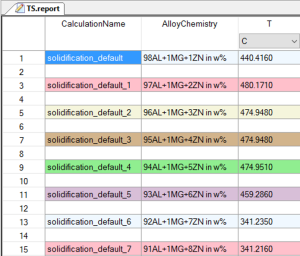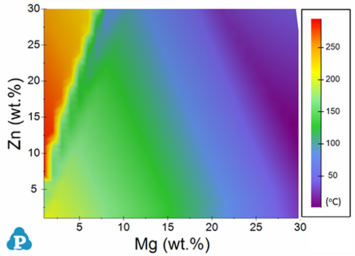相图模块中的高通量计算教程
在本例中,我们将展示如何设置合金成分范围和步数,使用HTC计算一系列Al-Mg-Zn合金的液相线、固相线、以及凝固范围。
-
调用合适的数据库并选择Al-Mg-Zn体系
-
通过菜单栏Batch Calc → High Throughput Calculation (HTC) 选择HTC功能,如图 1所示。
-
在弹出HTC窗口的下拉列表中选择计算类型,选择“Solidification” (如 图 2所示)
-
定义HTC计算的成分空间
继第3步之后,弹出如图10.5所示的窗口。在此,设置Mg和Zn的成分变化范围为1到30 wt.%,双成分循环。“Steps”设置为29,意味着在每一步计算中,成分增加量为1 wt%。这种设置将执行30 x 30=900个计算。Al的成分设置为“-1”或右击Al行,其成分会自动平衡。对于平衡组元,不需要“Start”或“End”值,如本例中的Al。在完成HTC的成分空间设置后,选择合适的凝固模型,单击“Run HTC”按钮执行HTC模拟,本例包含900个计算。
-
在所有计算完成后,保存当前工作空间。建议用户在完成HTC后立即保存当前工作空间,以保存所有的计算结果供后续使用。
-
在“Batch Calc”菜单下选择“Result Analysis”,用于分析一组合金的计算结果,并可对所有合金成分就某一性能进行比较。
-
打开之前保存的工作空间,进行“Result Analysis”。用户可以执行多个HTC计算并保存所有的工作空间后,再打开相应的工作空间进行HTC计算结果分析,见图 5.
-
定义性质标准,筛选计算结果
如图 6所示为结果分析对话框。“Target Workspace”显示目前所分析的工作空间。“Common Tables for All Calculations”列出待分析的表格,注意在每个计算中,结果可能不止一个表格,用户可以选择所需要分析的表格。在“Common Columns for the Target Table”窗口中,列出了选定表格中所有输出性质的名称。用户可以选择在“Analysis Report”中需要列出哪些性质。 高通量计算的目的是对比成百上千计算结果中的某一目标性质,在“Set an Expression to Select Rows”区域设置性质选择的标准。在图 6中,设置的标准是fl=1,即液相的分数是1。在"Set Min/Max Vlaue from Selected Row"中设置选择性质数据中的最大值或最小值。本例中设置T=MIN(T),即选择在在fl = 1 条件下温度最低的点,该点即液相线温度。需要指出的是,在“Set an Expression to Select Rows”中,可以设置多个标准。
-
分析结果"Analysis Report"的 表格和图形输出
定义好分析结果的限制条件后,单击“Analyze”,将创建如图 7所示“Analysis Report”。在此表格中,每一行列出了合金成分及其相应的液相线温度。在同一报告中列出了900个合金的液相线温度,以便快速对比不同合金成分的液相线温度。用户也可使用此报告中的数据绘制3D彩图或表面图,如图 8。
-
通过“File → Save Current File As”保存TL报告文件
-
重复第1-9步骤,获得TS报告文件并保存。
-
结合两份分析报告。用户可将报告文件导出到excel(Table → Export to Excel)以做进一步编辑,然后将编辑后的文件再导入Pandat™ 软件中,绘制图形。例如,我们可以将TL和TS报告导出到excel文件,计算 得到凝固范围。导入修改的表格数据,绘制凝固范围的等值图,如图 10。